WindowsPCで外部ディスプレイを使いたいけど、周りにノートPCしか無い場合に便利なワイヤレスディスプレイの使い方をメモ。
Windows11がプリインストールされているノートPCなら大体いけるはず。
目次
表示される側のノートPC設定 1/2
1. [ Windowsキー ] + [ I ] で 設定 を開く
2. アプリ – オプション機能 – 機能を表示
3. ワイヤレス ディスプレイにチェック – 次へ – インストール
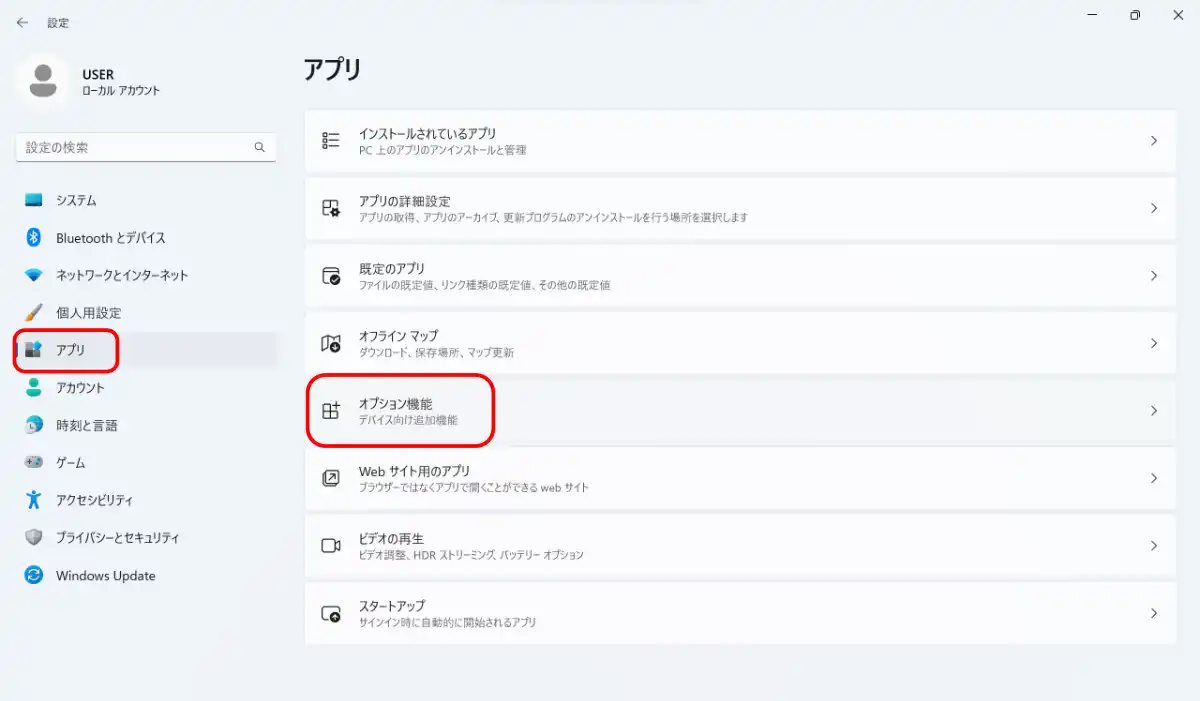
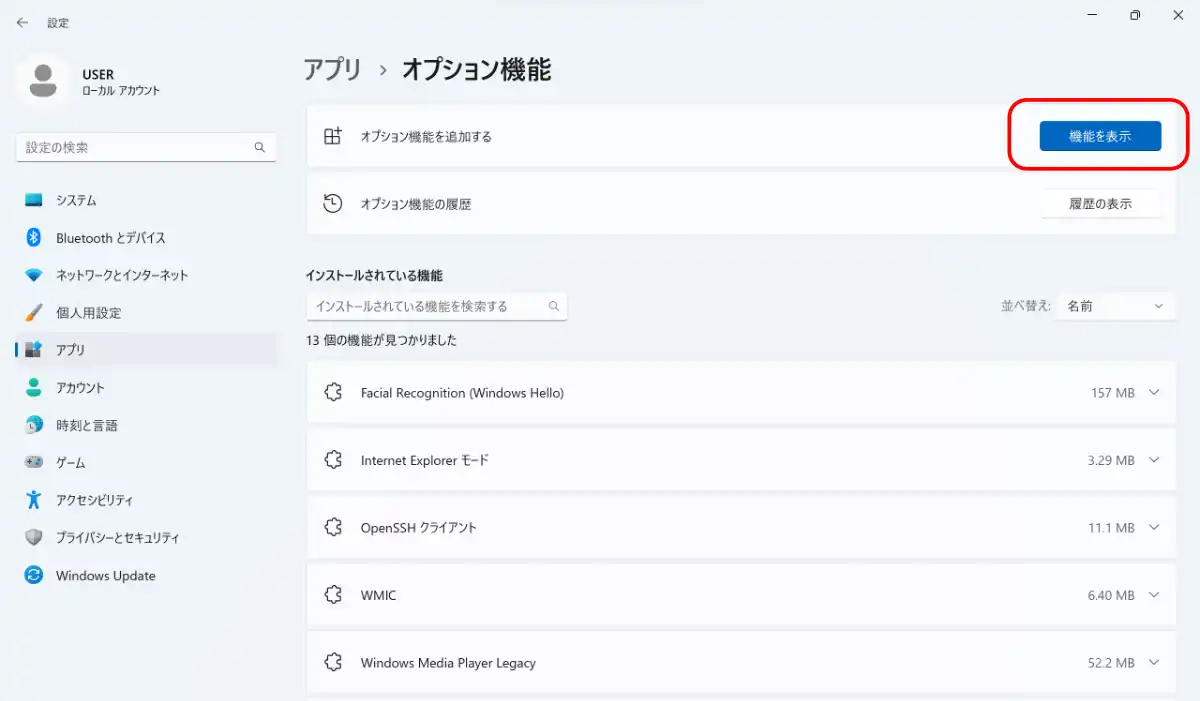
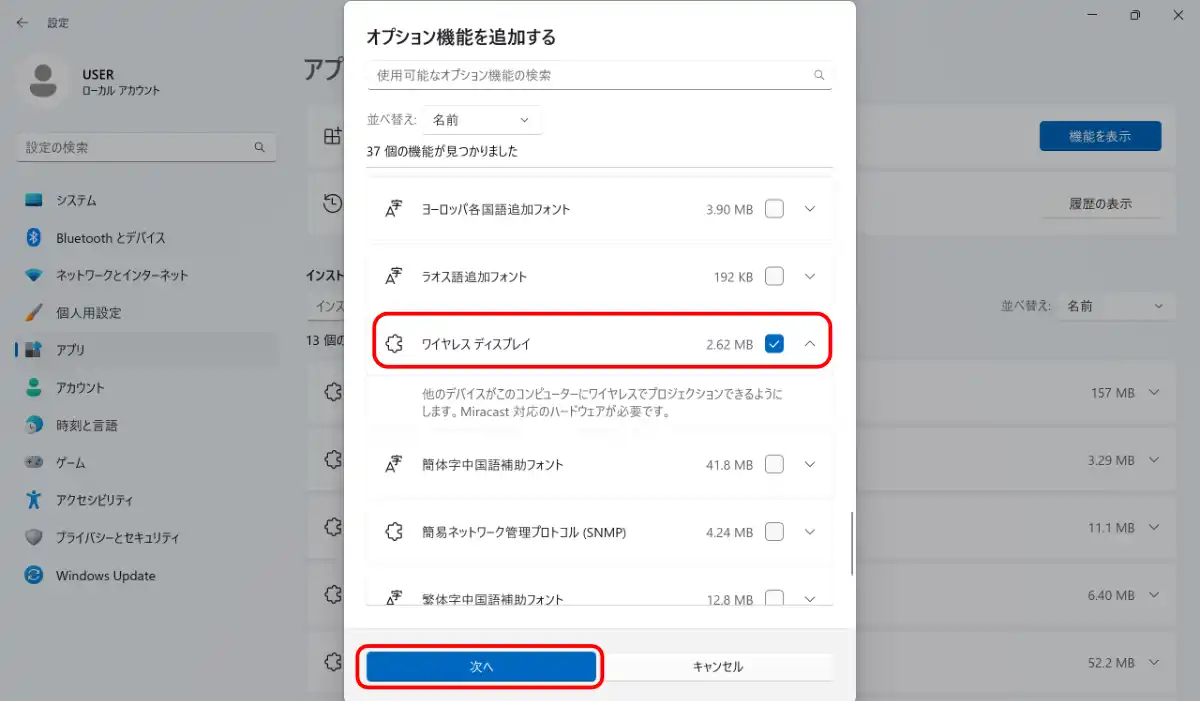
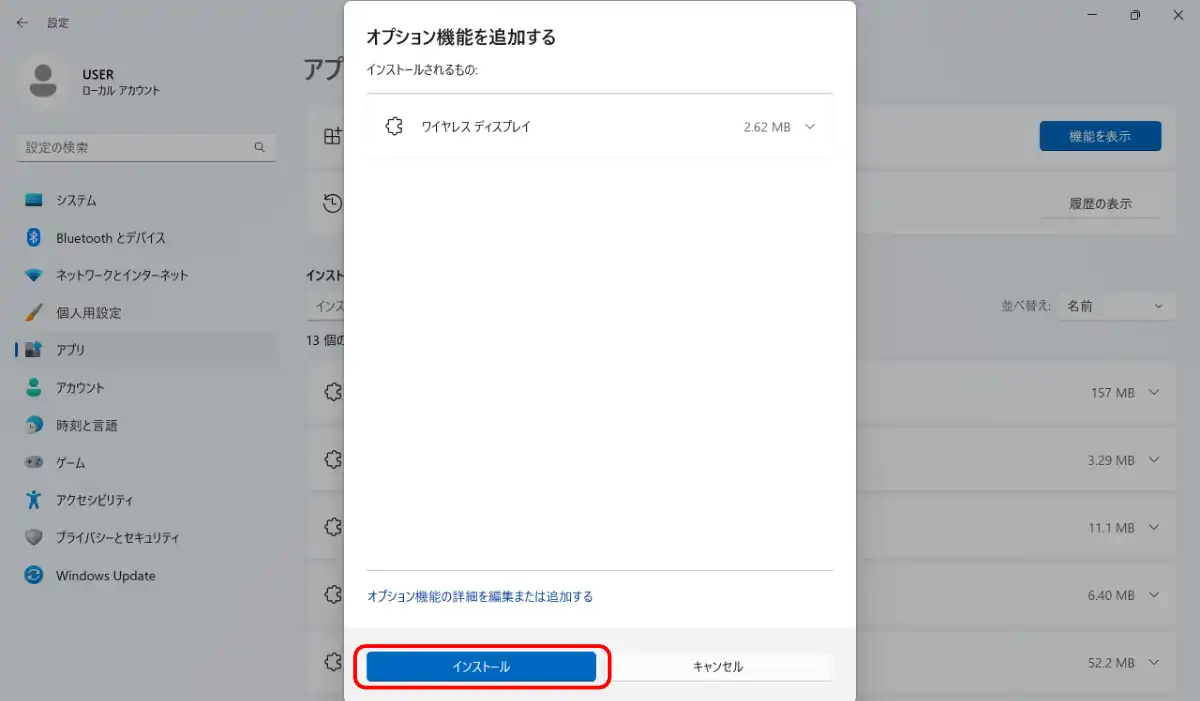
表示される側のノートPC設定 2/2
4. 設定 – システム – このPCへのプロジェクション
5.『許可した場合は、一部のWindowsとAndroidデバイスからこのPCに出力できます』 を どこでも使える に変更
その他の設定はお好みで
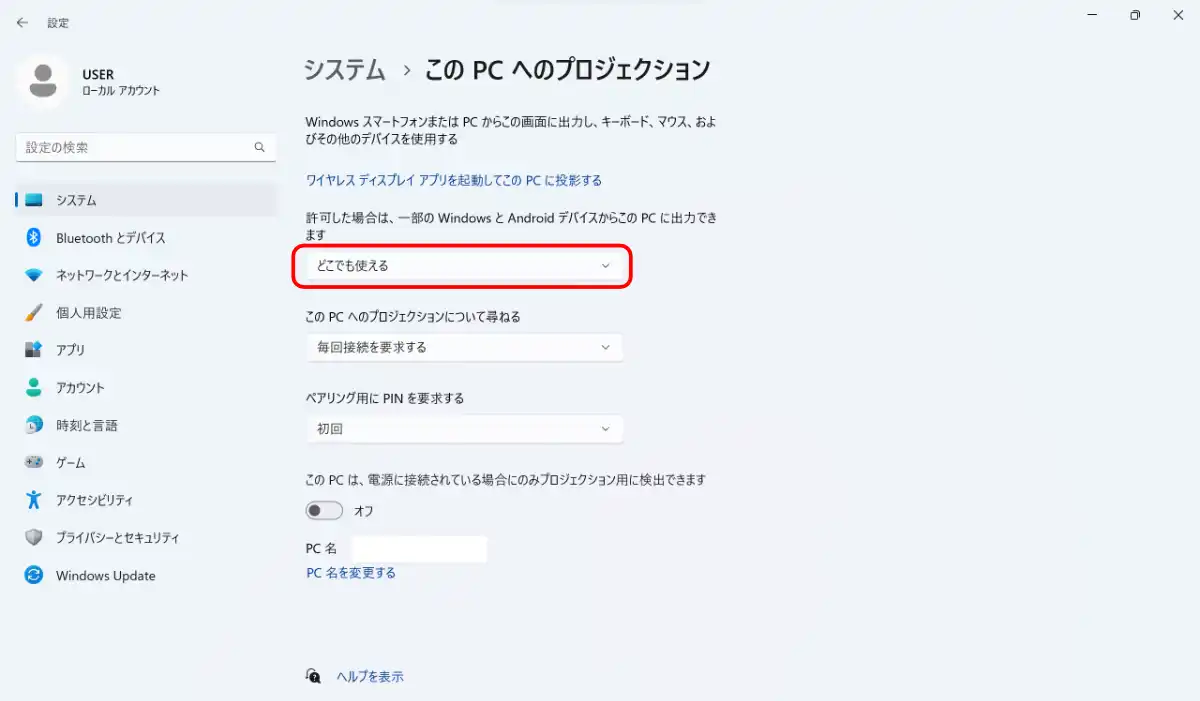
ワイヤレスディスプレイ未対応の表示
ワイヤレスディスプレイに未対応の場合、以下のメッセージが表示されます。
このデバイスでは Miracastの受信がサポートされていないため、ワイヤレスでプロジェクションを行うことはできません。
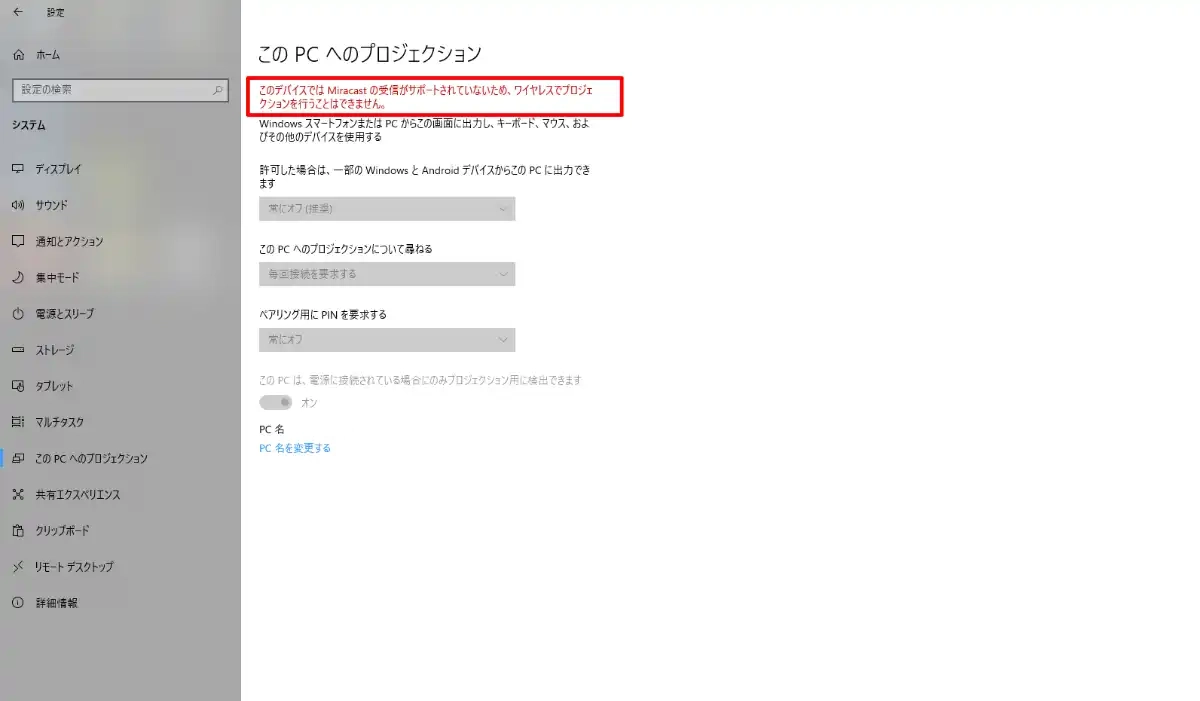
表示元(メイン)のノートPC設定
1. [ Windowsキー ] + [ K ] で使用可能なディスプレイを表示
2. 表示したいノートPCを選択
3. [ Windowsキー ] + [ P ] でお好みの表示を選択
必要に応じて 設定 – システム – ディスプレイ でディスプレイの配置を変更してください。
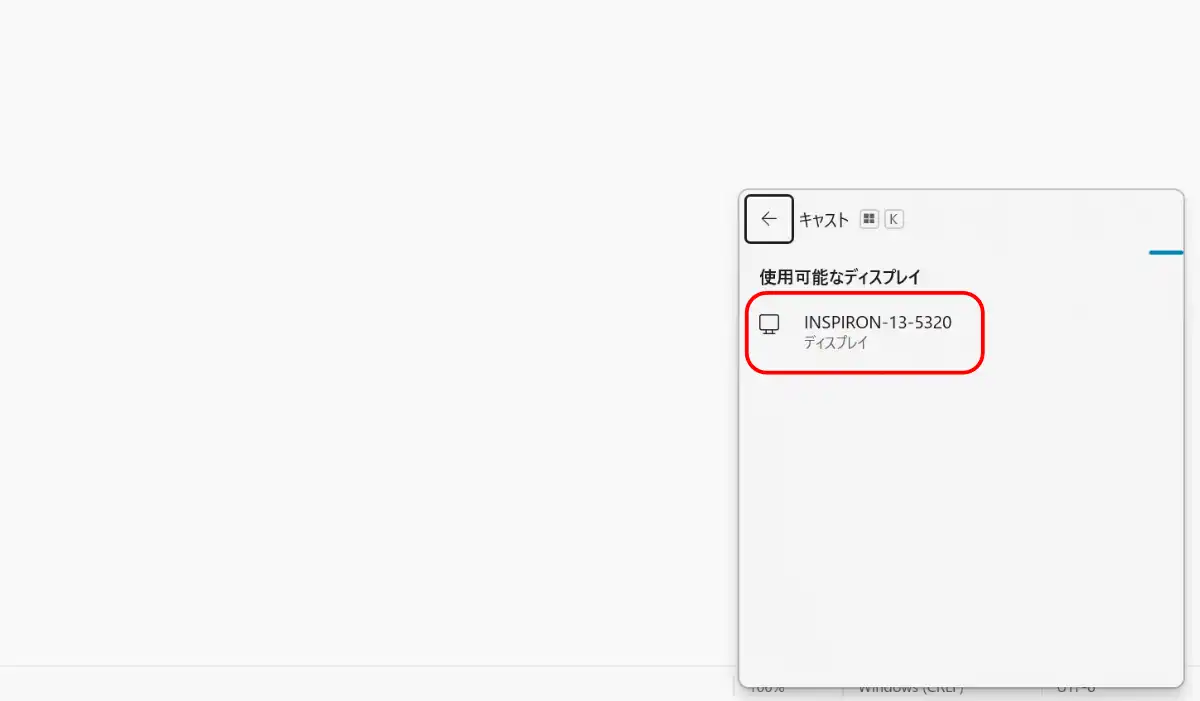



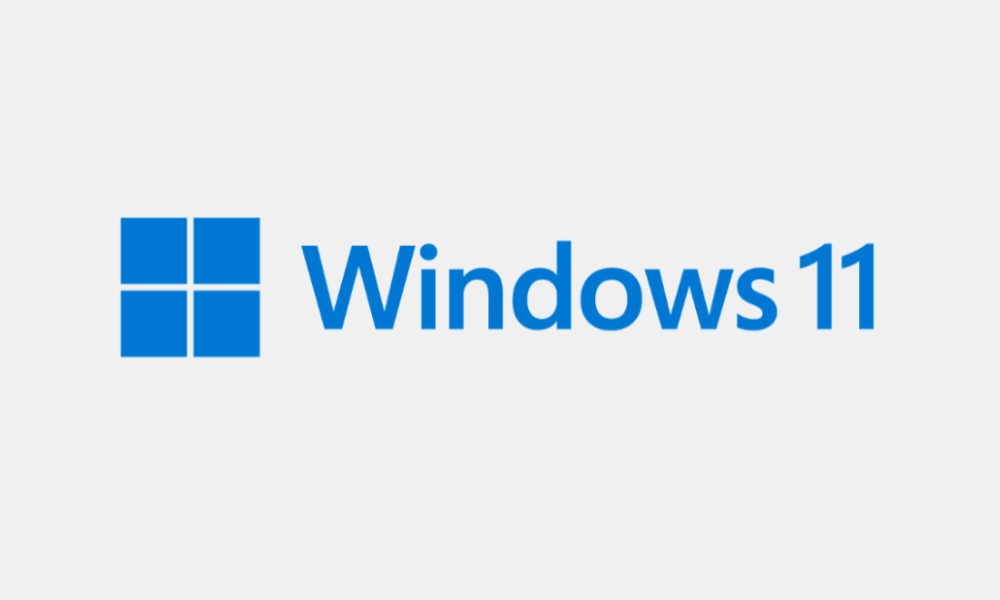
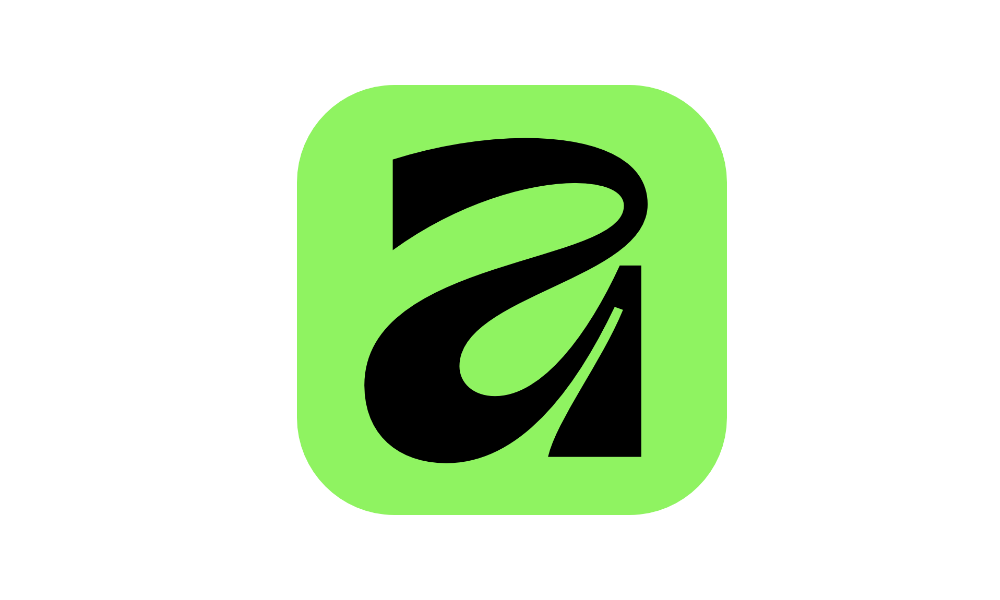
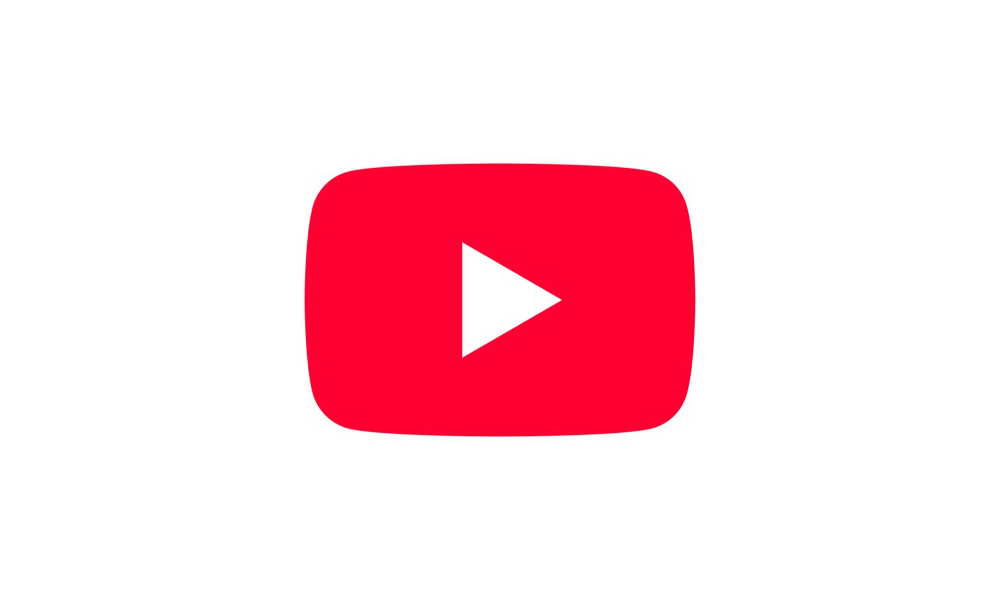
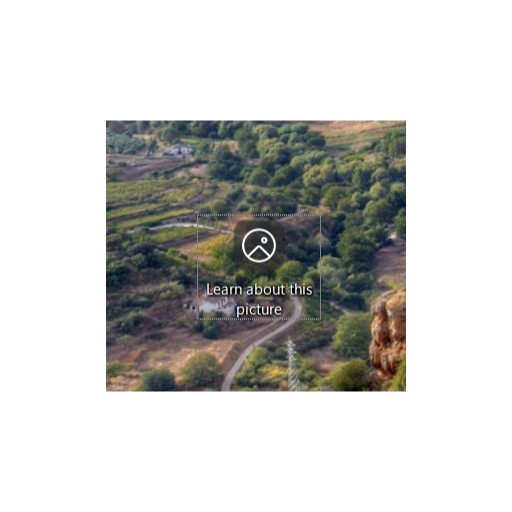
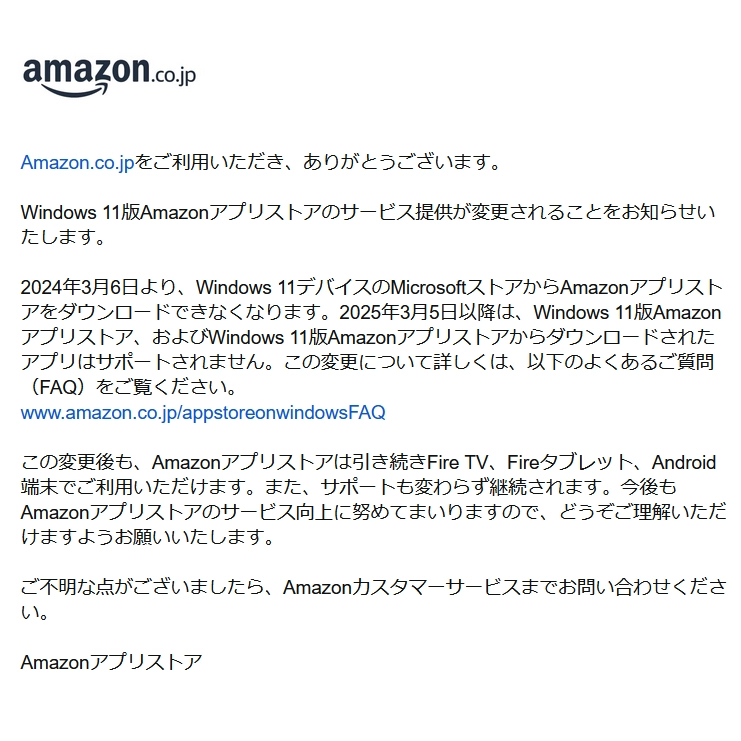
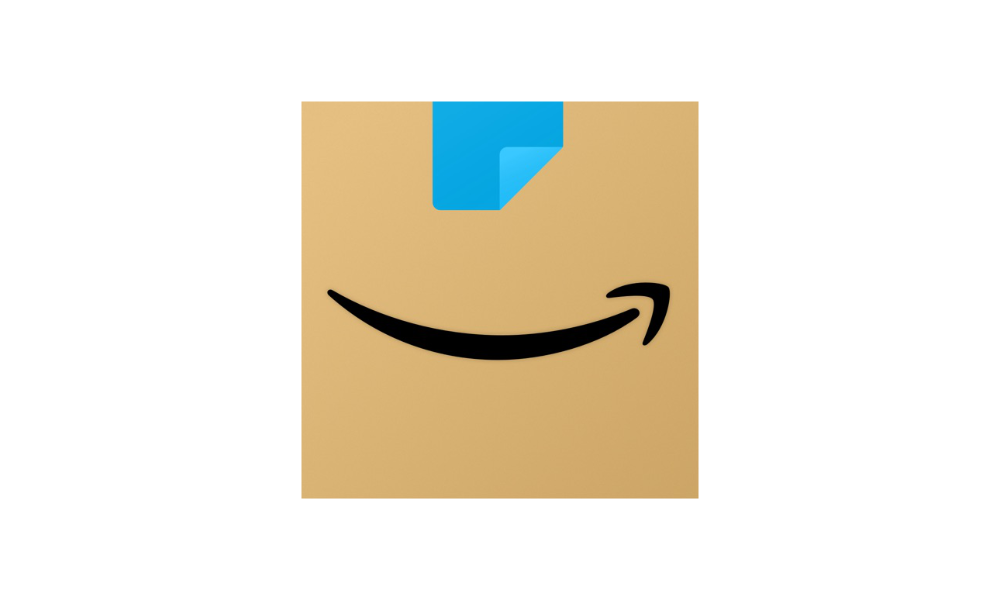

コメント